안녕하세요 신원불명입니다.
오늘은 디스코드 정보가 아닌 트위치 OBS의 녹화 세팅/설정 방법을 대한 정보로 포스팅을 하게 되었습니다.
7월 6일 일자로 블로그가 올라오지 않은 이유는 건강상의 이유로 잠시 중단되었습니다.
건강이 호전되었고 블로그를 잠시 중단할 이유가 없기에 다시 시작합니다.
그럼 포스팅, 시작합니다.
1. 먼저 OBS를 처음 다운로드를 하아야겠지요?
Open Broadcaster Software | OBS
영상 녹화와 실시간 방송을 할 수 있는 무료 및 공개 소프트웨어입니다. 윈도우, 맥 혹은 리눅스 환경에서 빠르고 쉽게 방송 할 수 있습니다.
obsproject.com
아래의 링크를 클릭하여 다운로드를 시도해봅시다!

그렇다면, 이러한 창이 여러분들을 반길 겁니다.
여러분 개인의 컴퓨터 운영체제에 맞게끔 다운로드를 하면 됩니다.

그렇다면 여러분들의 다운로드 폴더에 있는 이 아이를 더블클릭해줍시다.

다운로드가 모두 끝났나요? 그렇다면 여러분들을 어지럽게 할 이 화면으로 표시됩니다.
자자, 섣부르지 않아도 됩니다. 알려드리겠습니다.
오늘은 방송용이 아닌 녹화용으로 소개하겠습니다.
방송용 설정법은 다음 포스팅을 기대해주세요!

그런 다음에 화면 우측 하단에 있는 " 설정 "을 클릭해주세요!
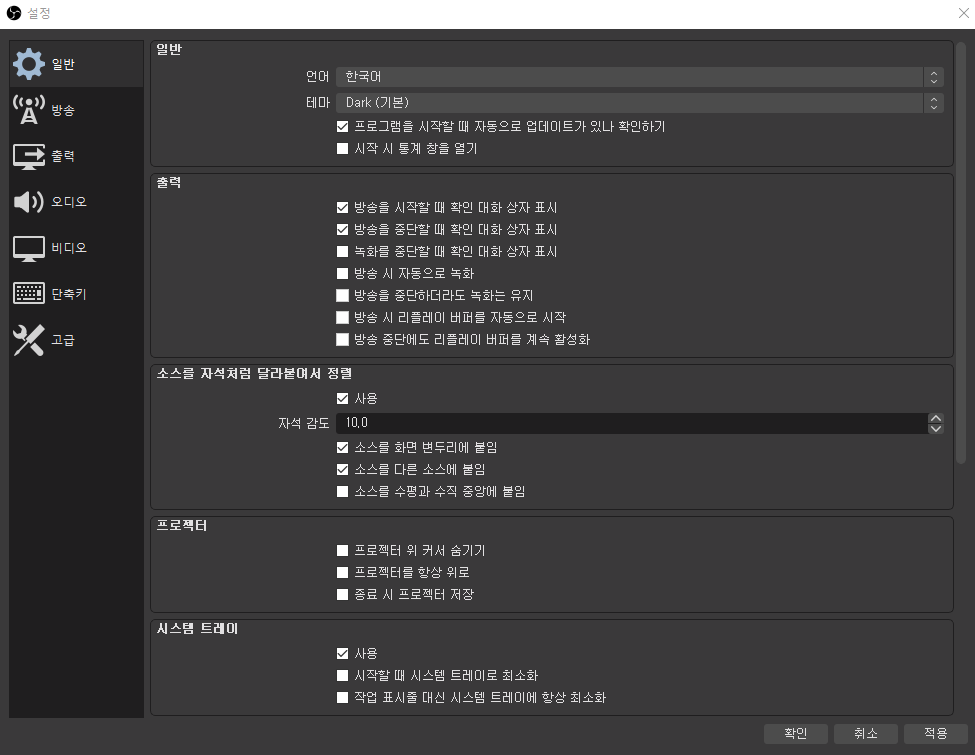
이 화면에서 " 출력 "을 클릭해주세요.
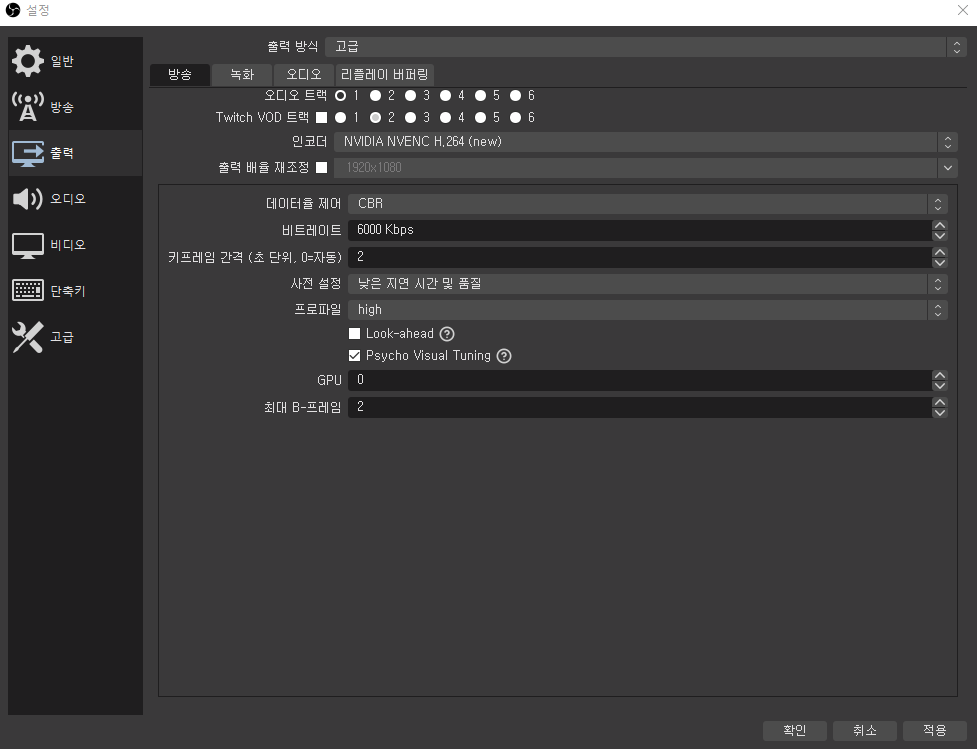
상단에 " 출력 방식 "이 " 단순 "으로 되어있다면 " 고급 "으로 변경해주세요.
그런 다음에 " 방송/녹화/오디오/리 블레이 버퍼링 "에서 " 녹화 "를 클릭해주세요.
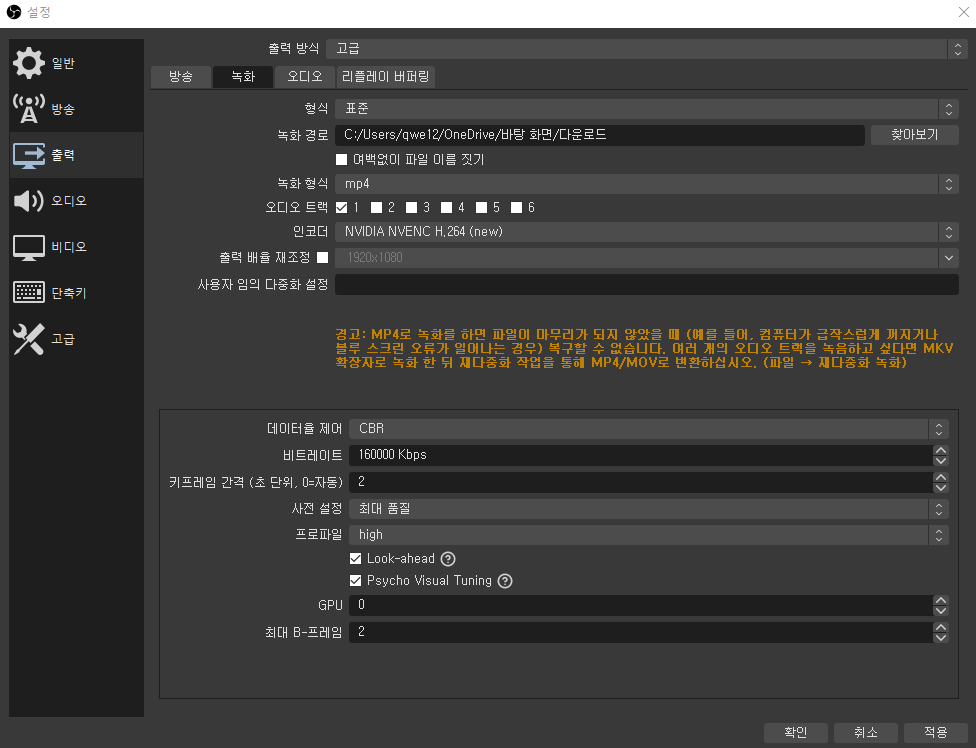
거의 다 완료했습니다 조금만 참아주세요!
변경 레시피 (위에서 아래로)
형식 ==> 표준
녹화 경로 ==> 찾아보기 클릭해서 편하신 폴더에 저장할 수 있습니다!
녹화 형식 ==> mp4
오디오트랙 ==> 1 체크 외에 체크 X
인코더 ==> NVIDIA NVENC H.264 (new) [꼭 new가 붙여지지 않아도 됩니다.]
출력 배율 재조정 ==> 체크 X
사용자 임의 다중화 설정 ==> 건드리지 않으셔도 됩니다.
데이터율 제어 ==> CBR
비트레이트 ==> 아래에 리스트를 적어드리겠습니다.
1080p 60 fps : 16000 kbps
1080p 30 fps : 12000 kbps
720p 60 fps : 7~8000 kbps
키프레임 간격 ==> 2
사전 설정 ==> 최대 품질
프로파일 ==> High
Look-ahead ==> 체크 O
Psycho Visual Tuning ==> 체크 O
GPU ==> 0
최대 B-프레임 ==> 2
여기까지 OBS 녹화 세팅/설정 방법입니다.
다음에는 트위치 obs 방송 세팅/설정 방법으로 돌아오겠습니다.
감사합니다.